

Welcome to the Show Order site provided by Williams Trading. Using this site you can prepare an order to be sent to our offices upon completion of the trade show you are attending.
You will have the opportunity to review and make changes to your order up to the point that you complete the order submission process.
When you initially browse to the site you should be presented with an input box asking for your customer number. (See Figure 1) If you do not know your customer number, it should be printed on the tablet you were given at the beginning of the show. If your tablet does not have a customer number, or you have chosen to use your own device, and you still do not know your customer number, please ask your sales representative.
Enter the customer number in the text field and click 'Start Ordering'
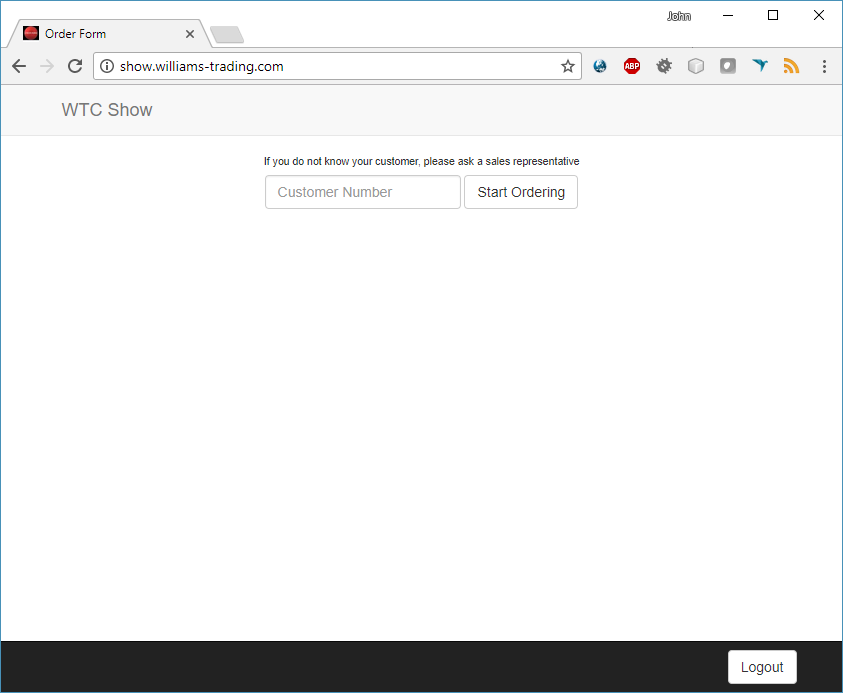
Vendors are listed alphabetically, you can click on the vendor's name, or the vendor's logo to access their product list. You may also use the dropdown provided at the top of both the vendor selection page and the product listings to jump directly to any vendor. (See Figure 2)
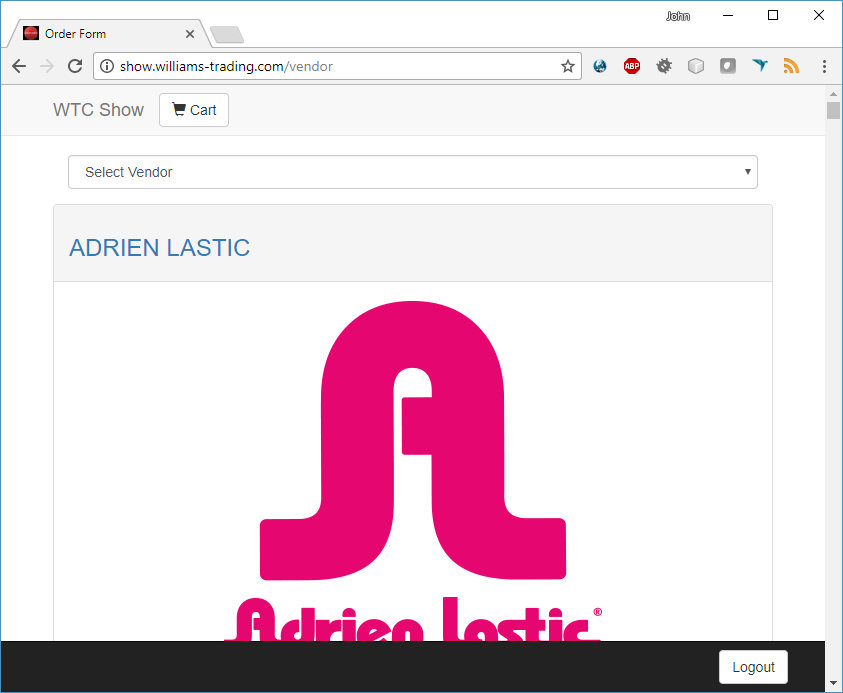
You have two choices for viewing the products, a simple list (See Figure 3), or a detailed list (See Figure 4). Under the simple list, you may add an item to your cart by clicking on the '+' button. The button will change to a check mark indicating that that item is now in your cart.
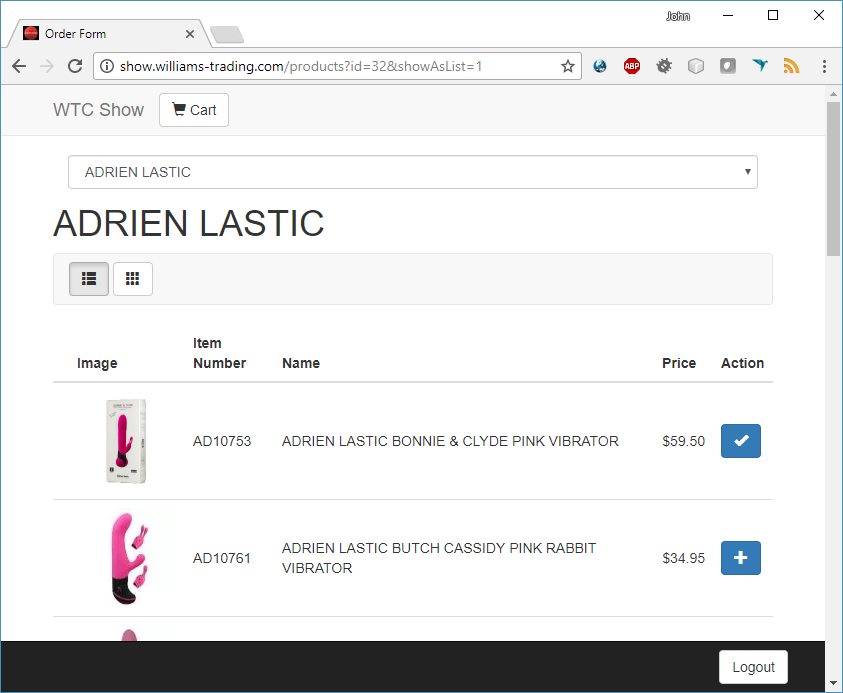
If you have chosen the detailed list, you will be able to select the quantity of the item you wish to add to the cart. Choose the quantity using the select box that says 'Qty' and then click update. The update button will change to blue, indicating that the item at that quantity has been added to your cart.
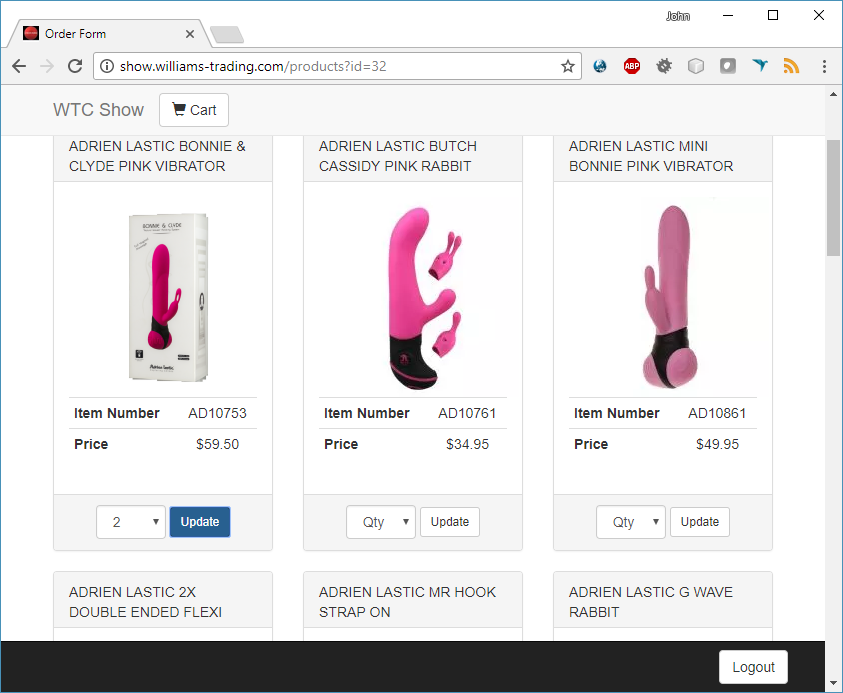
Regardless of which view you choose, you will have the opportunity to review and update your cart before you submit the order.
By clicking on the 'Cart' button at the top left of the page, you can access your cart at any time. You can view the totals per vendor and a grand total of your order at the top. (See Figure 5)
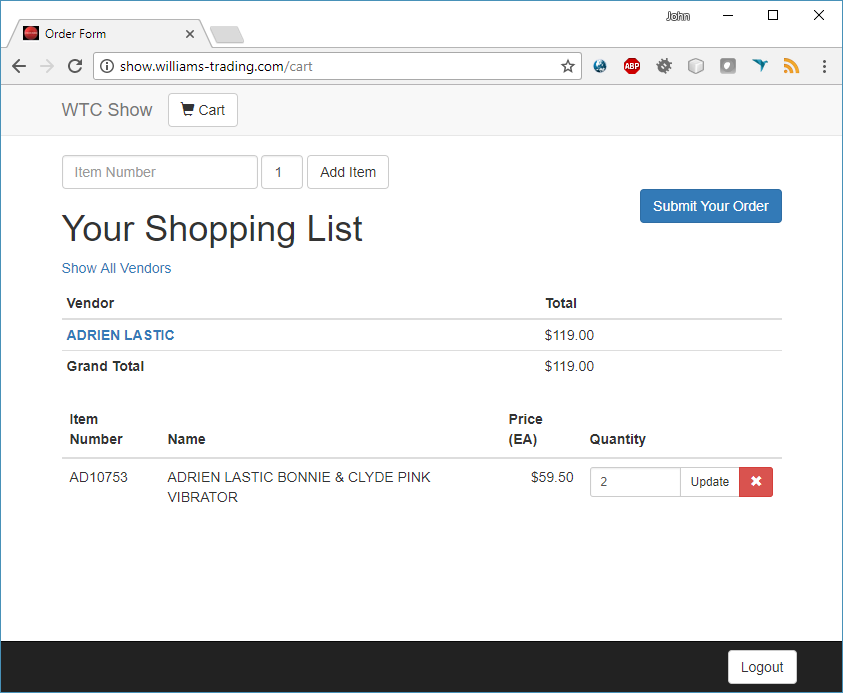
Clicking on a vendor's name, will limit the cart items shown to that vendor. Clicking on 'Show All Vendors' will return the cart to it's default state.
To modify the quantity of items in your cart, simply change the quantity in the input box to the right of the item's description, and click 'Update'. The 'Update' button will change to blue, indicating that your changes have been accepted. The totals at the top will also update indicating the changes.
To remove an item from your cart, click on the red 'X' button next to the 'Update' button. You will be asked to confirm your decision to remove the item.
Clicking on the blue 'Submit Your Order' button at the top right of the cart page will present you with a confirmation dialog asking that you understand the consequence of submitting your order.
After confirming that you are ready to submit the cart you will be taken to the actual order submission page where you can add notes to be attached to the order. Clicking on the red 'Submit Your Order' on this page will finally confirm your submission. (See Figure 6)
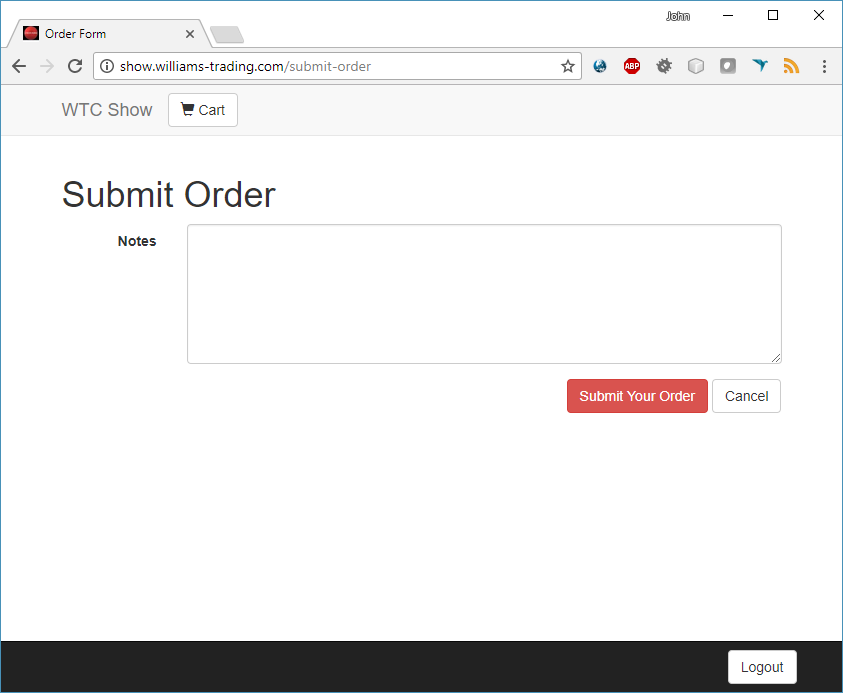
Some customers may have multiple customer numbers they wish to place orders for, or some other reason may come up which requires you to log out of the system and change the customer number.
At the bottom of every page, there is a 'Logout' button (See Figure 7) that will bring you back to the initial page where you can enter your customer number. Clicking on this button will not remove or in any way alter the cart for that customer number. Your cart is not stored on the tablet or any device, and you can log in on multiple devices if you wish to work on your cart from a laptop, phone, or other tablet.
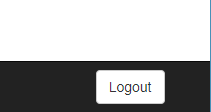
Submitting your order will lock your cart in our system and prevent you from adding or removing items, or making any other changes. If you decide that you need to make changes after submitting the order, you will need to contact your sales representative. (See Figure 8)
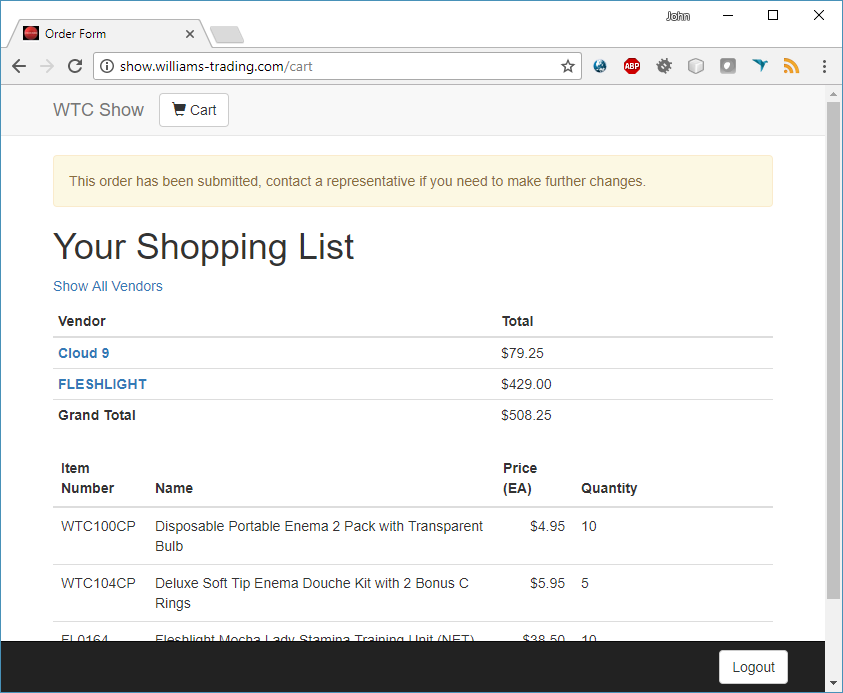
At the conclusion of the show, all customers may submit their orders which will then be processed by Williams Trading.